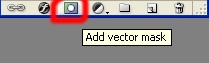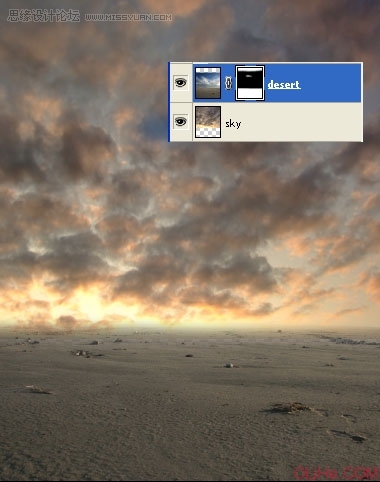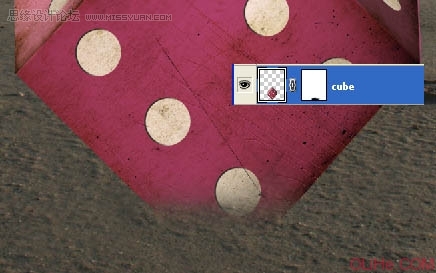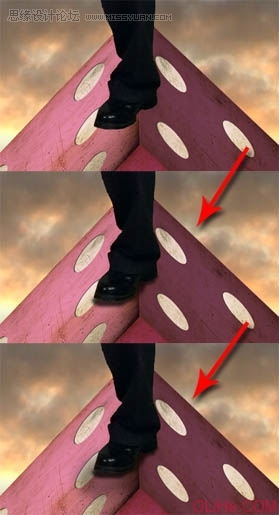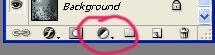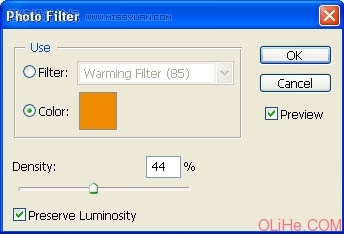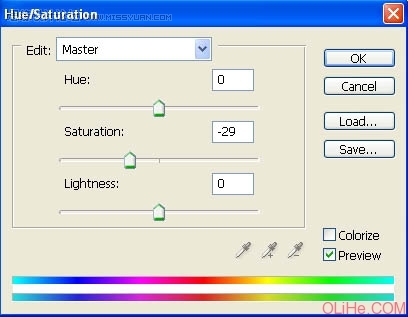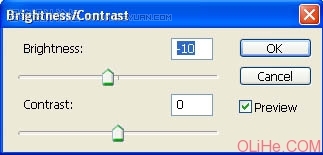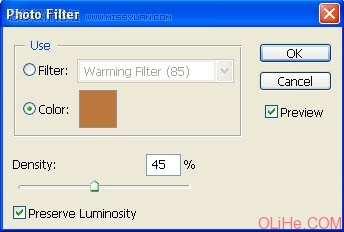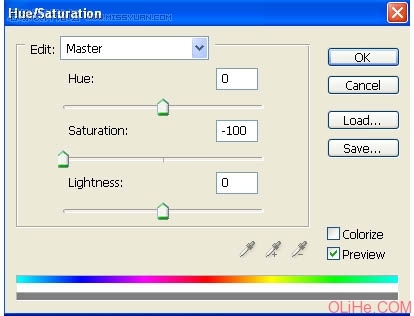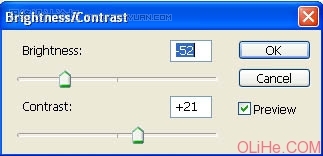标题: Photoshop合成手拿四叶草和幸运星的人物 A [打印本页]
作者: KIMET 时间: 2019-5-23 08:24
标题: Photoshop合成手拿四叶草和幸运星的人物 A
文章来源于 psdessential.com,感谢作者 活力盒子 给我们带来经精彩的文章!
在这个教程中你会学到如何把图片完美的混合在一起、以及怎样添加一些很棒的效果。
步骤1:剪切图片
剪切图片,混合背景
在Photoshop中创建新文件,并拖动天空和沙漠图片到文件中。要确保沙漠图片放在天空图片的上方。现在在沙漠图层中添加矢量蒙版。
按键盘上的B(=笔刷工具)。选择柔软的圆形笔刷,使用黑色。现在确保矢量蒙版是有效的(点击它就可以),然后在沙漠图片的天空中进行涂抹。(见下图)
现在我们要添加方块。打开图片,按W(=魔术棒)。现在只要在黑色上点击,魔杖就会选择它。选择>反选。多亏了这个命令,方块很容易就被选中了。拖动方块到我们的操作文档中。
剪切其余的图片
现在我们要剪切出人、U型物和叶子的图片。我们将使用套索工具来实现。我知道剪切是很无趣的,但也要尽你所能做到最好。如果照片裁剪的不合适,就会影响整体的操作,图像看起来就不真实。
(上面的几句话就是告诉大家怎么把图像抠出来 我想 这步大家应该没问题吧 : ))
当所有的照片都拖动到操作文档中:
步骤2:混合
这一步我们将混合方块和沙漠,在人的鞋子和U型物的下方添加阴影。
方块
我们从方块开始。单击方块图层,添加矢量蒙版。按键盘上的B。使用深灰色的圆形软笔刷。深灰的颜色意味着透明度要比黑颜色低。
现在在方块上涂抹那些你认为应该隐藏在沙漠中的部分。做完后它应该看起来像这样:
如果你想做的更逼真一些,可以复制沙漠的一部分(如下图中),添加到方块前面。
人物下方的阴影
在人物图层的下方创建新层。按住B键,选择一些小的(直径约5px)圆形笔刷。选择黑色,降低笔刷的不透明度在70%左右。现在开始在人物的鞋子周围涂抹。
然后再创建一个新图层。把笔刷放大一些,降低它的不透明度,在更大的范围上涂抹。如果你不清楚该在哪里放置阴影,那就看看下面的图片:
U型物和方块的阴影
按照制作鞋子阴影相同的步骤在U型物和方块下方添加阴影。(废话就不多说了 跟上面的做法一样)
步骤3:颜色混合
如果你这时仔细看这张照片,你会发现它看上去不是很真实。我们将在这一步处理好这个问题。
沙漠的颜色
沙漠因为夕阳的颜色应该添加更多的橙色。这很容易处理。单击沙漠图层。让我们来增加一个新调整层。
然后选择照片滤镜,如下图设置:
我们不希望它影响到整个画面。右击调整图层,选择创建剪裁蒙版。这样就只有沙漠图层有颜色的变化了。
人物的颜色
现在我们要更好的处理人物的颜色。我们将使用调整图层,使用与之前相同的步骤为他创建剪裁蒙版。改变色相和饱和度,以及亮度/对比度和照片滤镜。(设置如下图)
U型物的颜色
我们也要改变U型物的颜色
做完这些步骤之后你的图片效果应该像这样:(盒子注:这男人真二)
| 欢迎光临 (http://admin.zasq.net/zasqtest/2bbs/) |
Powered by Discuz! X3.2 |